Ce
guide de démarrage rapide a pour objet de vous aider à prendre aisément
en main le logiciel Ultra GPS Logger. Pour un plein usage du
logiciel, merci de vous référer au manuel utilisateur complet (en
anglais) au format PDF que vous pourrez télécharger ici :
User Guide
Vous pouvez utiliser UGL immédiatement pour enregistrer votre première trace. Lancez le programme, l'écran principal apparait. Pressez sur  en
haut de l'écran pour commencer l'enregistrement d'un journal. Une
fenêtre apparait alors qui vous permet de nommer votre trace : en
haut de l'écran pour commencer l'enregistrement d'un journal. Une
fenêtre apparait alors qui vous permet de nommer votre trace :
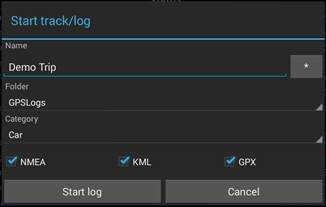
Après avoir donné le nom voulu à votre trace (ici Demo_Trip), appuyez sur  pour commencer l'enregistrement. Le bouton pour commencer l'enregistrement. Le bouton  au sommet de l'écran principal se change en au sommet de l'écran principal se change en
 tandis
que UGL journalise votre trace. Marchez ou conduisez sur une certaine
distance pour enregistrer une trace intéressante puis appuyez sur tandis
que UGL journalise votre trace. Marchez ou conduisez sur une certaine
distance pour enregistrer une trace intéressante puis appuyez sur
 pour mettre fin à la journalisation. pour mettre fin à la journalisation.
|
Durant l'enregistrement ou une fois l'enregistrement terminé, vous pouvez appuyer sur  au sommet de l'écran principal. L'écran des traces apparait
(voir exemple à droite). Cet écran liste toutes les traces enregistrées
- ici, seule la piste Demo_Trip enregistrée précédement apparait. au sommet de l'écran principal. L'écran des traces apparait
(voir exemple à droite). Cet écran liste toutes les traces enregistrées
- ici, seule la piste Demo_Trip enregistrée précédement apparait. Sous la zone Demo_Trip,
vous trouverez les information sur le journal Demo_Trip telles que les
tailles de fichiers, la distance parcourue et d'autres informations qui
seront détaillées dans les sections suivantes. Maintenant, pressez la
zone Demo_Trip pour faire apparaitre le menu "Track action" .
|
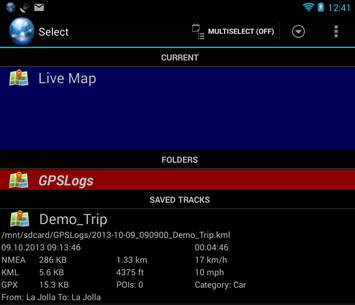
|
|
Dans
le cadre de cette simple introduction, nous allons utiliser seulement
l'action "View" pour visualiser la trace. Cependant, comme expliqué
ultérieurement en détail, c'est ici que vous pourrez aussi expédier,
déplacer, ouvrir, effacer ou renommer votre journal.
Pressez sur View ,
la fenêtre Map (Carte) apparait, montrant la trace enregistrée.
Votre trace peut être affichée en utilisant des services en ligne tels
que Google Maps, Bing Maps, ou Open Street Maps
(OSM). Si vous n'êtes pas connecté à Internet, vous pouvez utiliser les
cartes Mapsforge (issues des cartes OSM) que vous aurez préalablement téléchargées.
|
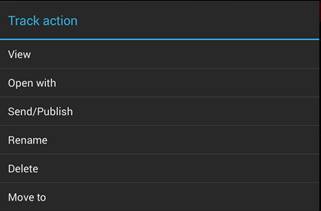
|
|
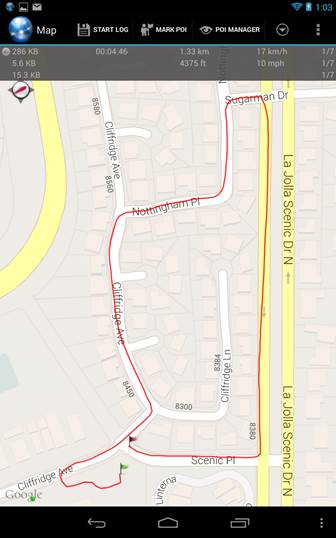
|
La
trace commence sous le drapeau vert puis évolue dans le sens d'une
montre vers le drapeau rouge où la journalisation a été arrêtée.
Pour visualiser la trace dans Google Earth (Google Earth étant installé sur votre appareil !), depuis l'affichage de la carte, appuyez sur  en haut de l'écran à gauche pour revenir à l'écran principal, appuyez ensuite en haut de l'écran à gauche pour revenir à l'écran principal, appuyez ensuite
 puis la zone Demo_Track, pour ouvrir à nouveau le menu "Tracks". Appuyez sur 'Open With' puis choisissez Google Earth. UGL lancera Google Earth
qui zoomera automatiquement sur la zone de la trace. puis la zone Demo_Track, pour ouvrir à nouveau le menu "Tracks". Appuyez sur 'Open With' puis choisissez Google Earth. UGL lancera Google Earth
qui zoomera automatiquement sur la zone de la trace.
Send/Publish est la section d'où vous pourrez expédier votre trace par email ou la déposer dans un cloud tel que Dropbox.
Ces options et d'autres du menu "Tracks" seront expliquées avec plus de détail plus loin.
|
Voilà,
c'est tout pour ce guide de démarrage qui vous a permis d'enregistrer
votre première trace puis de la visualiser. Vous avez ainsi pu
constater la simplicité d'emploi d'UGL. Dans le manuel complet User Guide
(en anglais), toutes les fonctionalités et options d'UGL sont décrites
en détail pour vous permettre d'utiliser le plein potentiel de
cette app.
Note : UGL est actuellement disponible en anglais et en allemand. Une version française est en cours de développement.
|